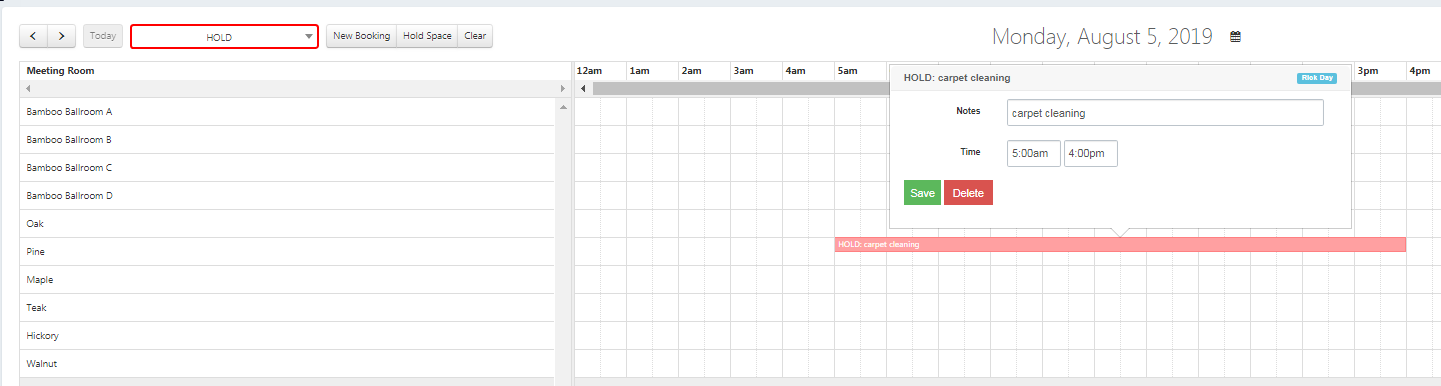Function Diary
FUNCTION DIARY
User will click the Knife and Fork icon in the main menu bar to open the Function Diary to check meeting availability and also to quick link to current functions, or place a hold space in a room (IE - Carpet Cleaning, a temporary hold a room and date while negotiating, etc.)
Event bookings will be color coded, based on the Group Status, as follows:
Green - Definite
Blue - Tentative
Red - Prospect
Black - Draft (booking was not finalized or completed)
CHECKING SPACE AVAILABILITY
- Open the Function Diary
- Click the calendar icon next to today's date
- Select the date to view
- The Diary will shift the selected date to look at a room usage
Use the Clear button to close any open popup windows
CHANGING YOUR DIARY VIEW
The default for the Function Diary is a Daily View. You can change the Diary to a Week scrolling view, or see your full month on one page. Click the Week or Month buttons on the right to change your Diary View.
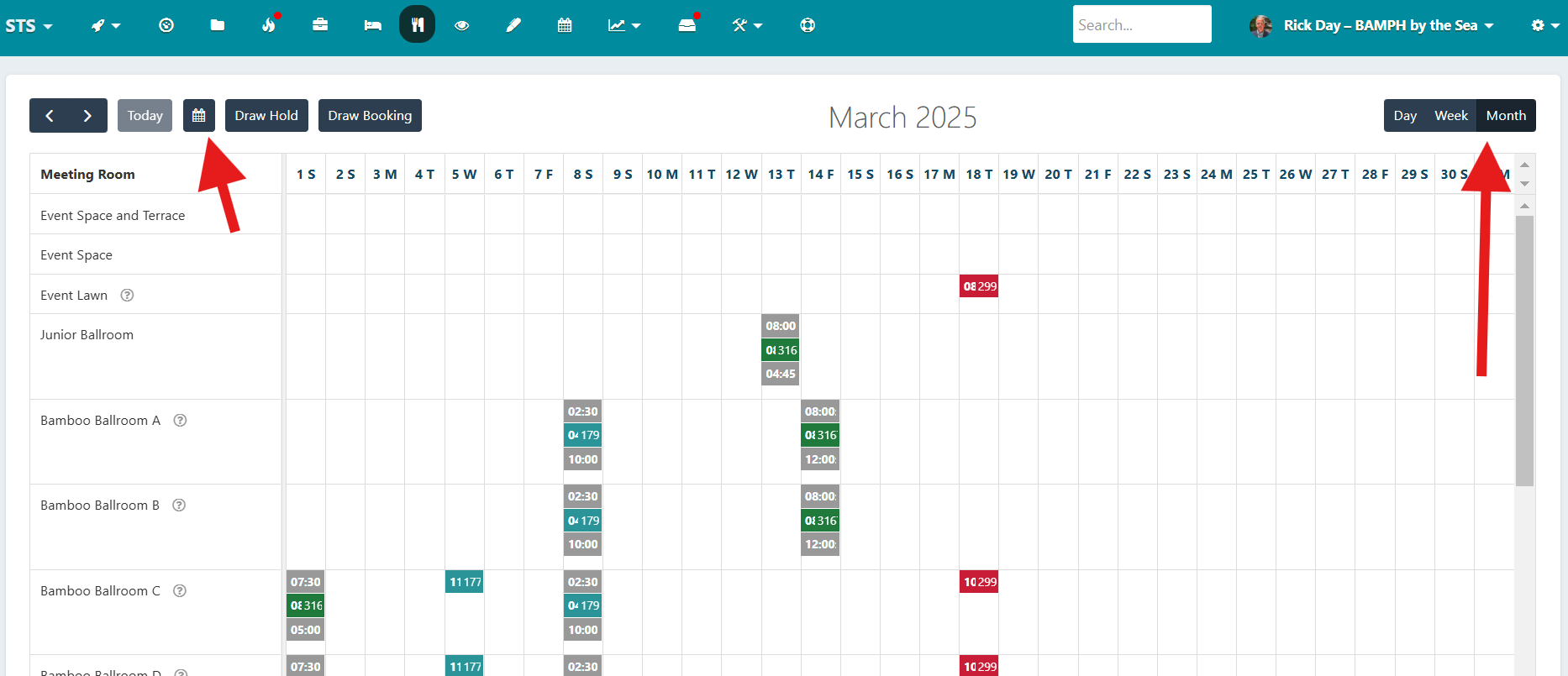
ACCESSING BLOCKS
- Open the Function Diary
- Click the Calendar Icon next to the date
- Select your date
- Click the bar showing the group blocked
- When the window pops up, you can update times, number of people, etc. You can also click Go To Booking to open the Group booking to access their details and work within the group itself
Use the Clear button to close any open popup windows
ADDING A NEW BOOKING
You can also begin entering a new group booking rom the Diary screen.
- Click the New Booking button
- A window pops up with the New Booking entry page, where you can select an existing account, or if a completely new account and booking, enter all the details and click the Create Booking button to build and open the booking folder to enter all details and produce documents or proposals.
Use the Clear button to close any open popup windows
SPACE HOLDS
Users can enter a Hold Space for a meeting room on a date. This is useful for maintenance issues, carpet cleanings, as well as for a temporary posting to show users that perhaps a salesperson is working with a group on a date but has not entered the function space formally within a booking.
To enter a Hold Space for a meeting room in the function diary:
- Click the Hold Button
- Click and drag the cursor across the time frame in the room you want to put a Hold Space into effect,
- A maroon bar will appear in the meeting room for the times selected
- Click the Bar that appeared in the room
- A window will popup allowing you to enter the reason for the hold.
- Click Save
- The bar will update with the reason for users to see
Use the Clear button to close any open popup windows
RELEASING A SPACE HOLD
If a hold space is used while negotiating with a client prior to creating a formal function event within a booking, users will have to release the Hold Space to block the group into the room. To release a hold space:
- Go to the date of the hold
- Click the Hold space bar in the meeting room
- Click the Delete button
NOTE: Hold space should be checked routinely using the Hold Space report in the Reporting module.