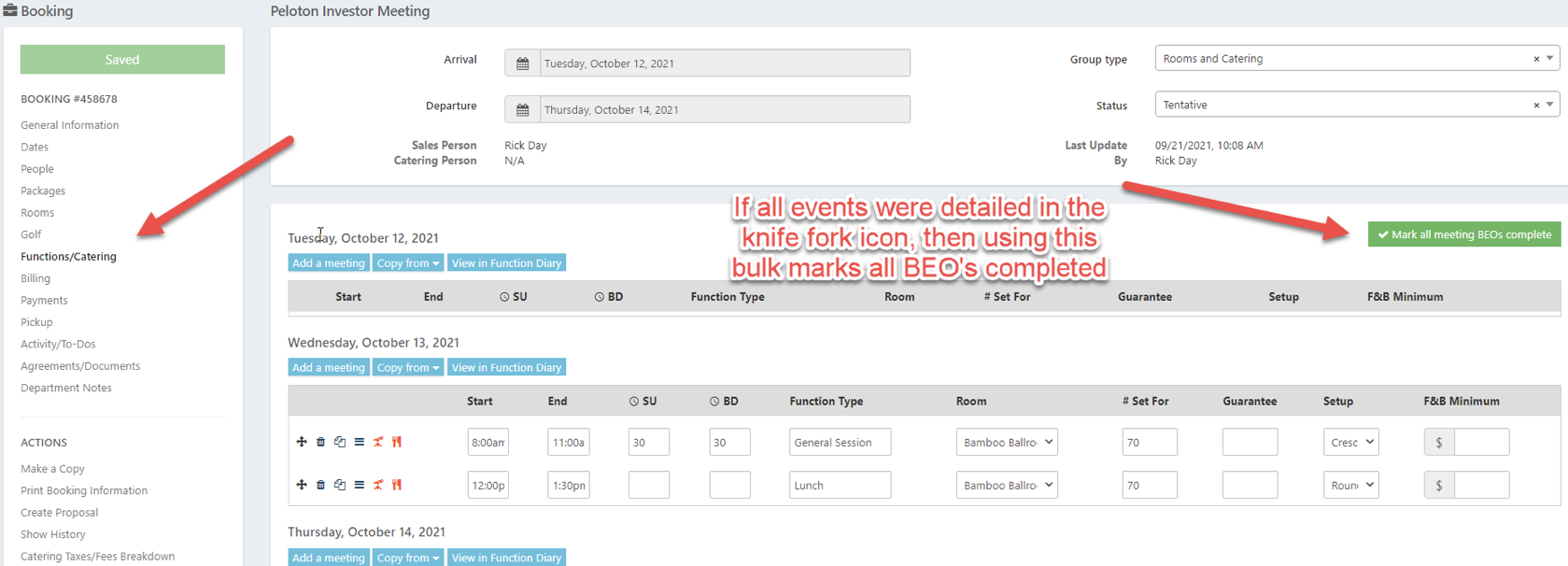Catering Overview - In a Booking
Review this video on how to enter a catering only booking:
There is also a video on detailing your functions with menus and notes, also in help under bookings.
In a group, you will use the Functions/Catering tab to:
1. Block the room
2. Forecast your sales
3. Detail the function and add your menu items, and notes for the BEO
BLOCK YOUR MEETING ROOM AND FORECAST YOUR SALES:
1. Block the room - times, setup, function type, room etc. - one line of info
a. SU – Set up – number of minutes before the start time
b. BD – Breakdown – number of minutes after end time
2. (Setup and Breakdown will appear in gray on the Function Diary at the front and back end of the meeting room blocked as a buffer)
3. Forecast the Revenue - Click the Telescope icon, and enter a forecasted sale and save (this information is used on all Catering reports)

TIME TO DETAIL YOUR EVENT TO CREATE YOUR BEO:
1. Detailing - click the knife/fork icon to open the catering module for the group. Note that all your edits and updates to menus, notes, etc. should always be performed in this area, to easily just use Open PDF on a BEO to show the most current and up to date information.
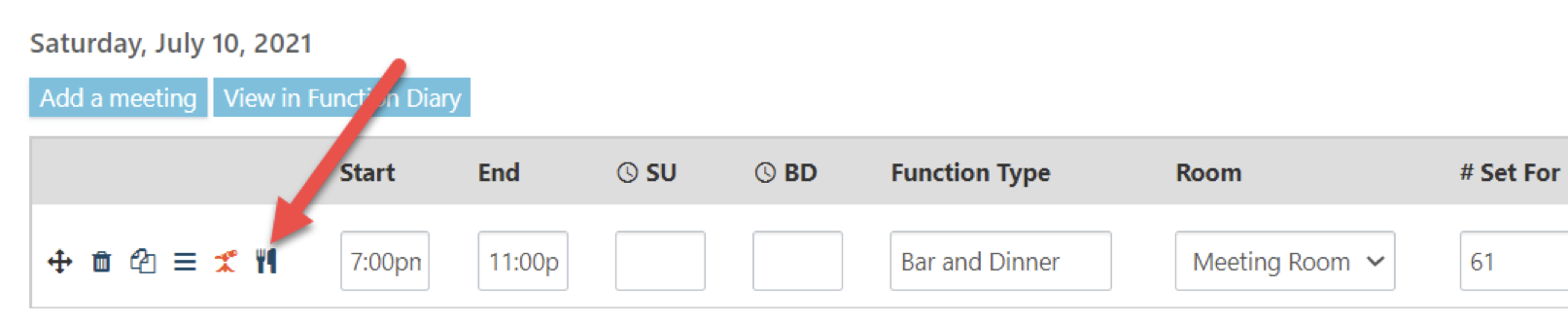
2. Menu Items and BEO Notes - When the Catering module opens, there are two tabs
· Menu Service - this tab is where you add the menu items you set up in STS
· Function Details - this tab is where you enter notes for your BEO to print in SEtup, AV, Menu and the other sections of the BEO
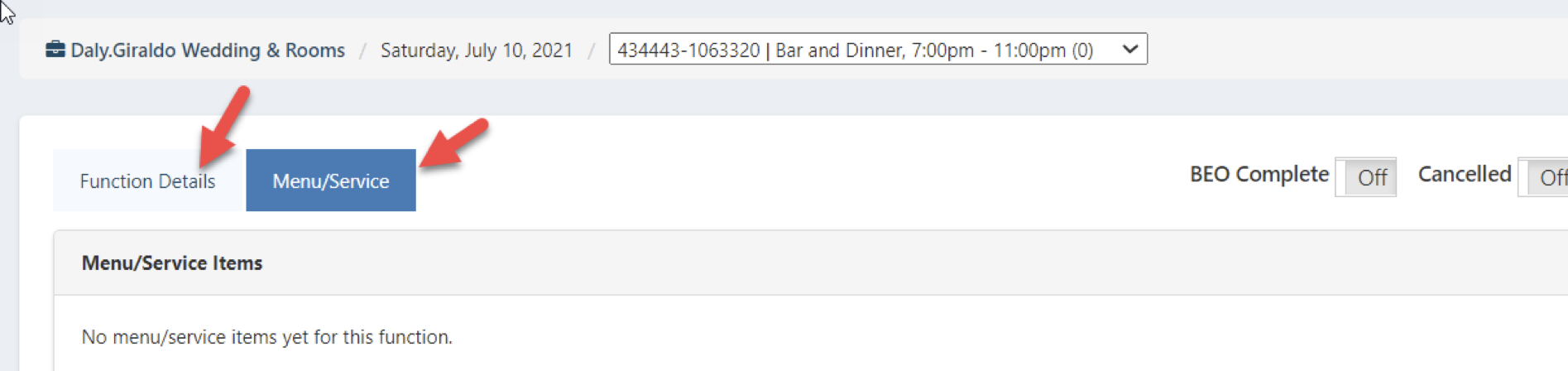
Once items are in the system, simply click the item you want, and you will then be able to enter the quantity, service times, and also update or customize the menu item for just the group you are working on. Click the Add menu item button to add the chargeable items to the function.
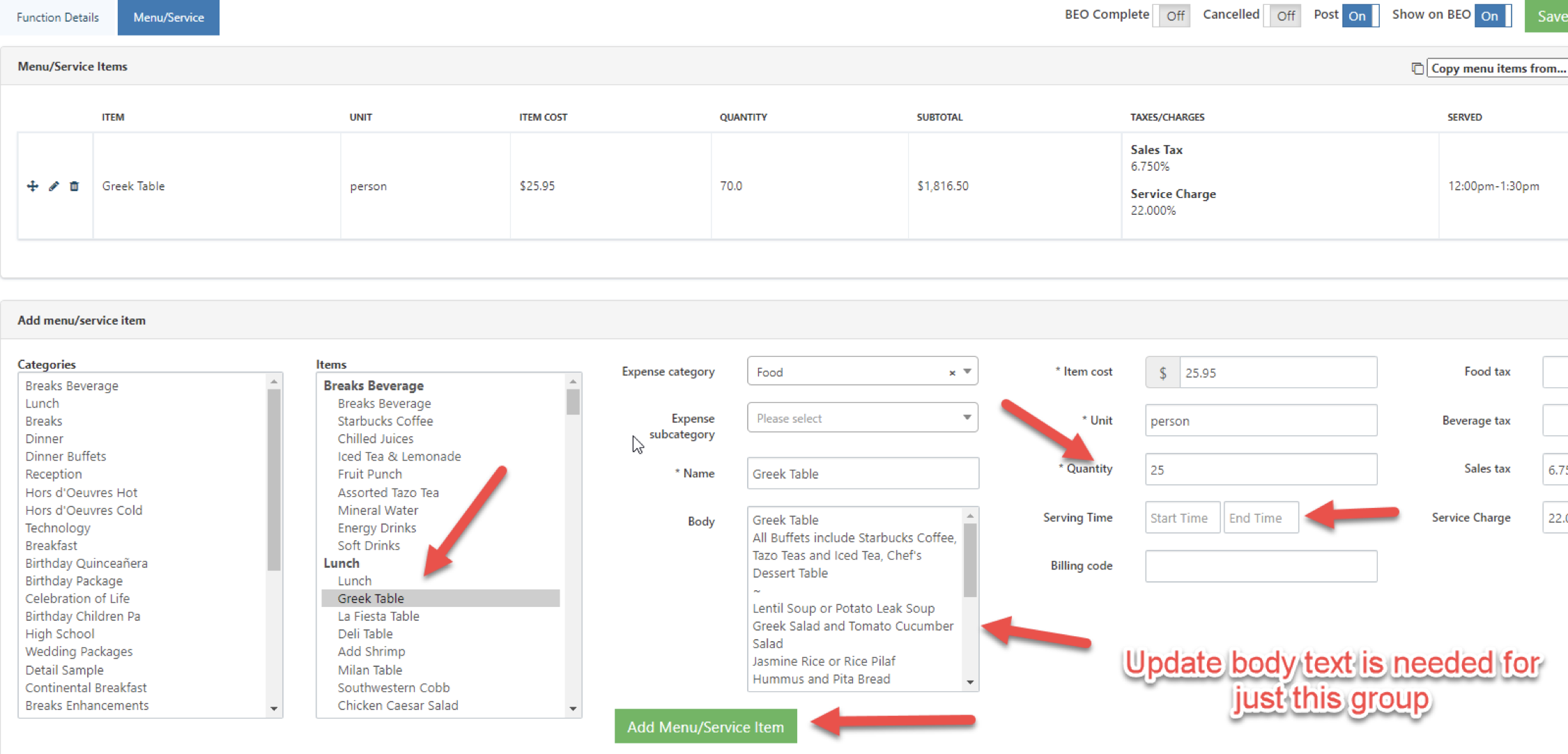
Once you Add, menu items will list above for that function, and denote the tax and service charges that will apply to the item
3. Function Details
Click the Function Details, and add notes to the sections of the BEO you want to show them on.
Enter the notes in the sections, and be sure to click save:
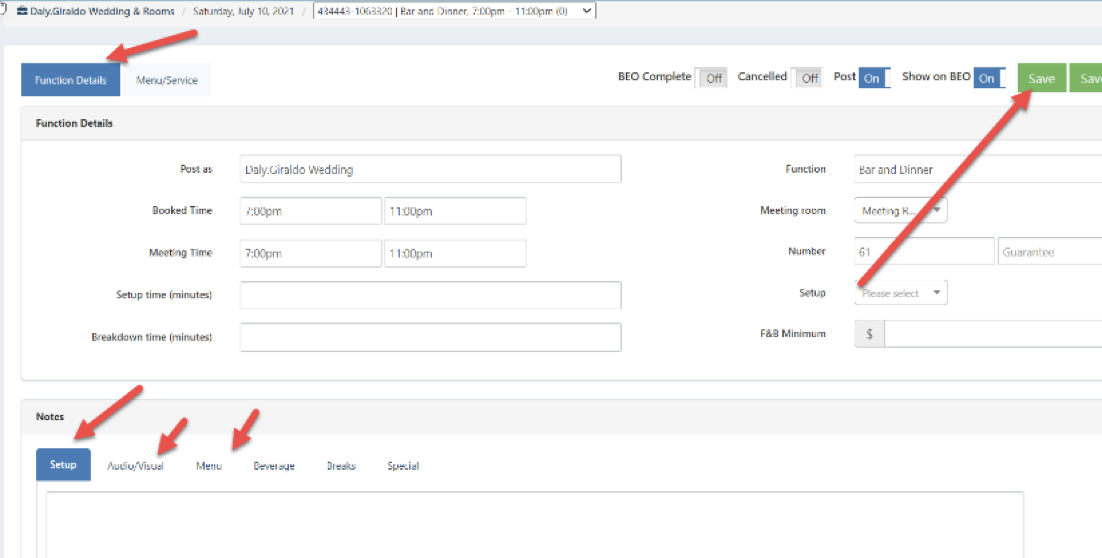
Once you add menus and notes, click the group name in top left in blue to return to the main booking screen
Click Agreements/Documents
Click Open PDF next to your BEO to view the output.
Note - we do not recommend any View/Modify on the BEO - make ALL changes in the area noted above and then simply re-open the pdf for the latest update.
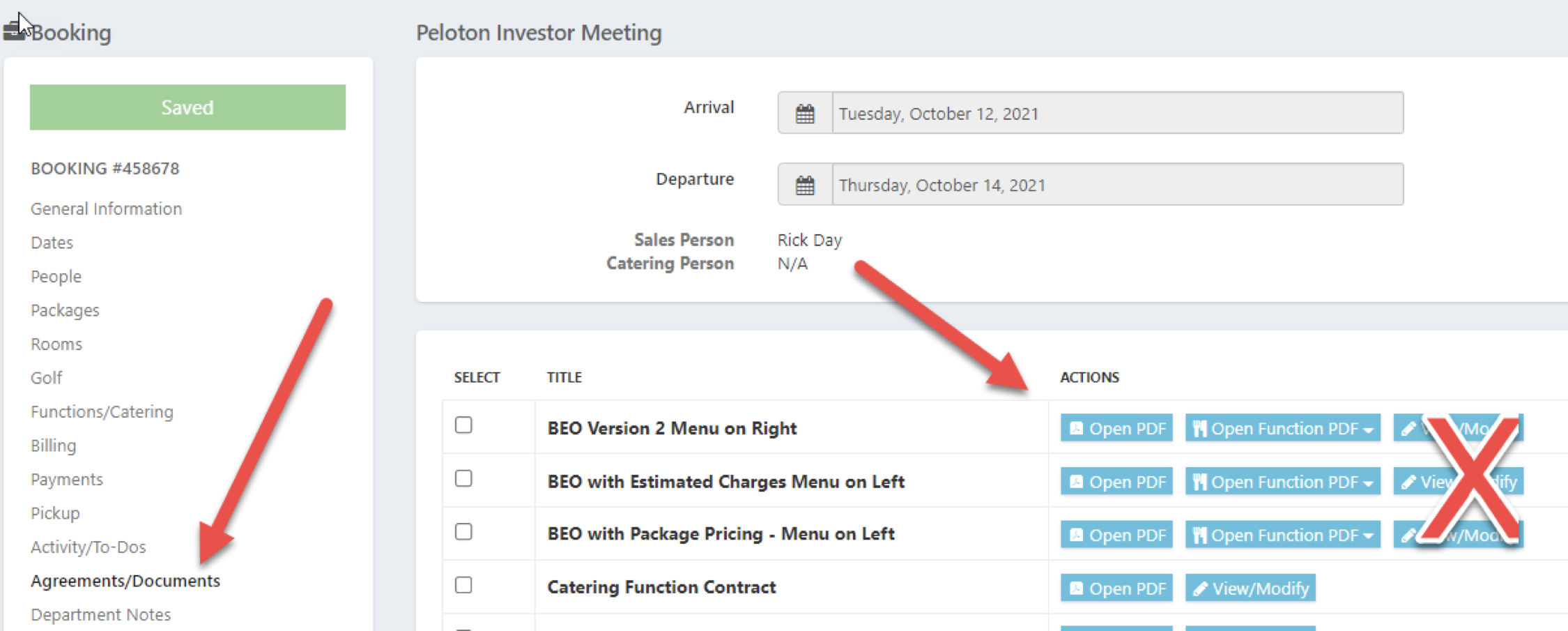
USING BEO COMPLETE TO UPDATE ACTUAL REVENUES FOR ALL REPORTS:
The BEO Complete feature is used to update the final information on the revenue for a group, and the Catering reports will derive the actual revenues once the BEO Complete is turned on.
Once a group has finished their event, users should review the final head counts, and make any edits to the menu item quantities, etc., or add any last-minute menu items to the events.
Once items are finalized, you will need to mark the BEO’s Completed. The BEO Complete button should be turned in if working within the menu module of your booking for each function.
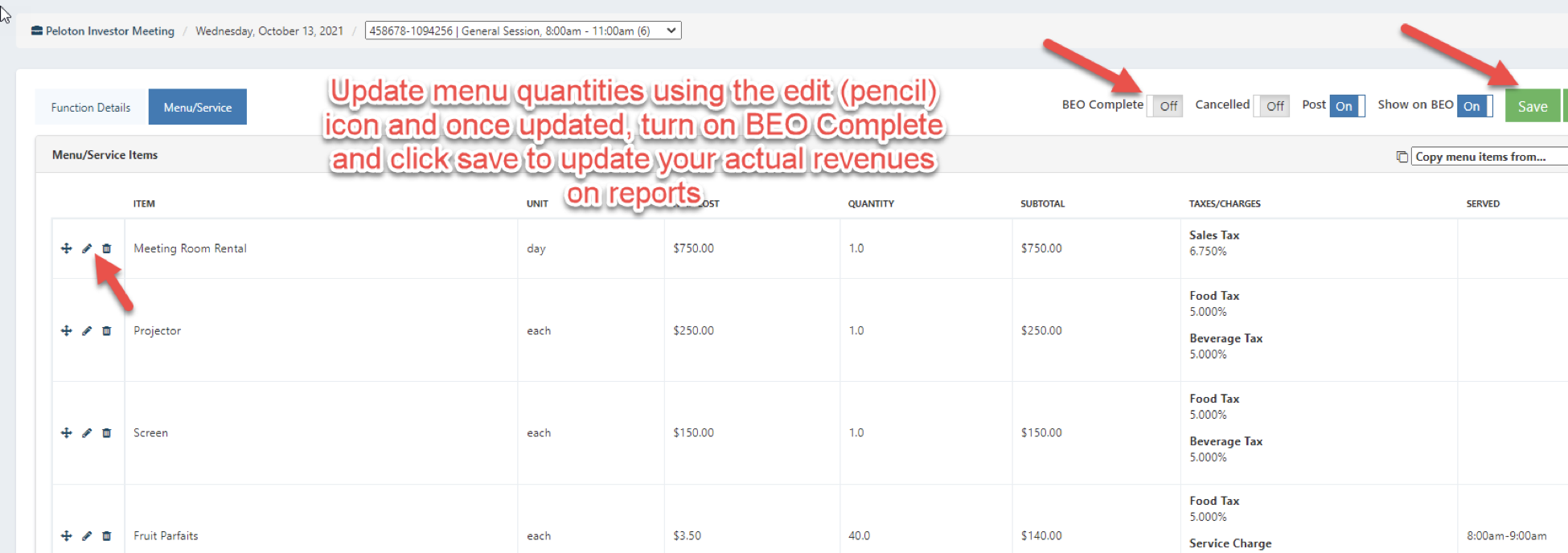
You can also finalize your menu counts and related updated in the Menu module of the group and then return to the main booking screen by clicking the blue link to the group in the upper left of the screen.
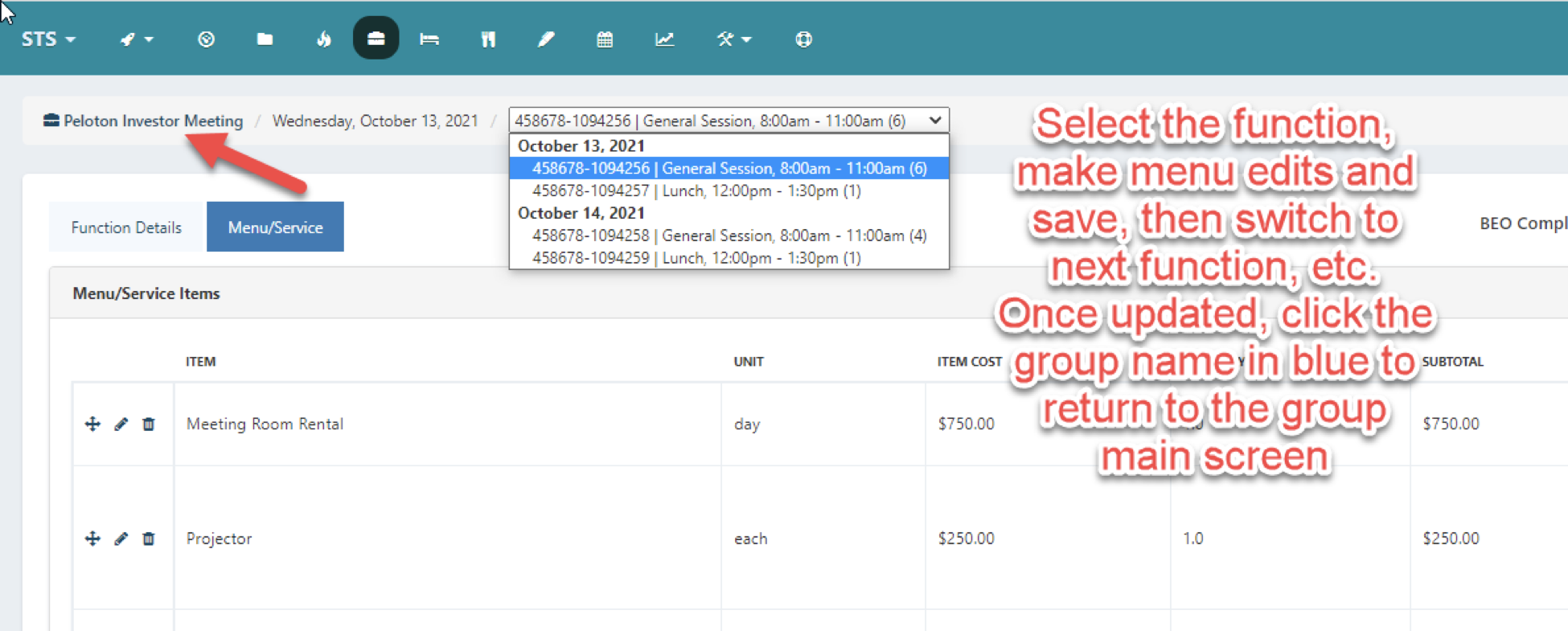
Once back in the group, click the green Mark BEO Complete button on the Function/Catering tab and this will update all the group’s functions at once.