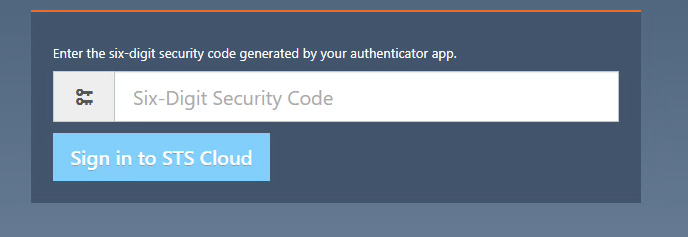Updating/Changing Your Password
To maximize the security of your account, we recommend creating a password that is unique to you.
- Click the gear icon located in the top right corner (next to your login name).
- Select SETTINGS for "Your Name" (your personal account).
- In the section LOGIN AND PASSWORD, type in a new password and confirm it.
- Scroll to the bottom and hit SAVE USER ACCOUNT.
*Forgotten usernames and/or passwords can always be retrieved via "Forgot Bluebuzzard ID or password" on the log-in screen.*
**Add MULTI-FACTOR AUTHENTICATION for enhanced security**
- To prepare for the MFA Activation, download an Authenticator app onto your phone.
- Check the box for Enable multi-factor authentication.
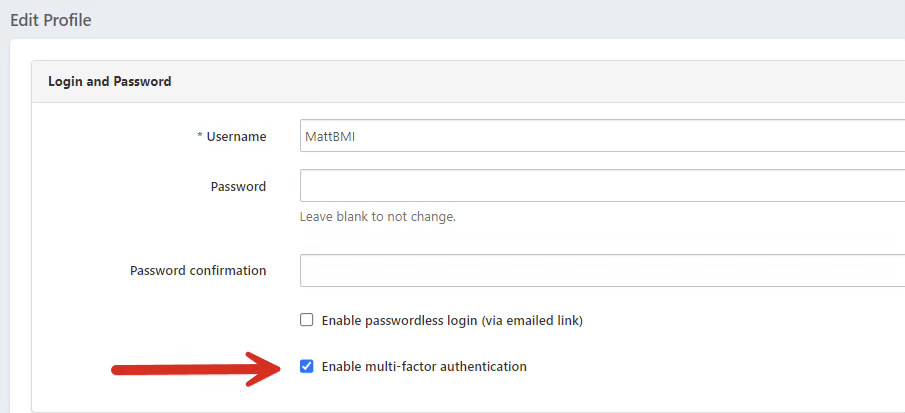
- Scroll down and click Save User Account.
- Once saved your screen will show a QR Code.
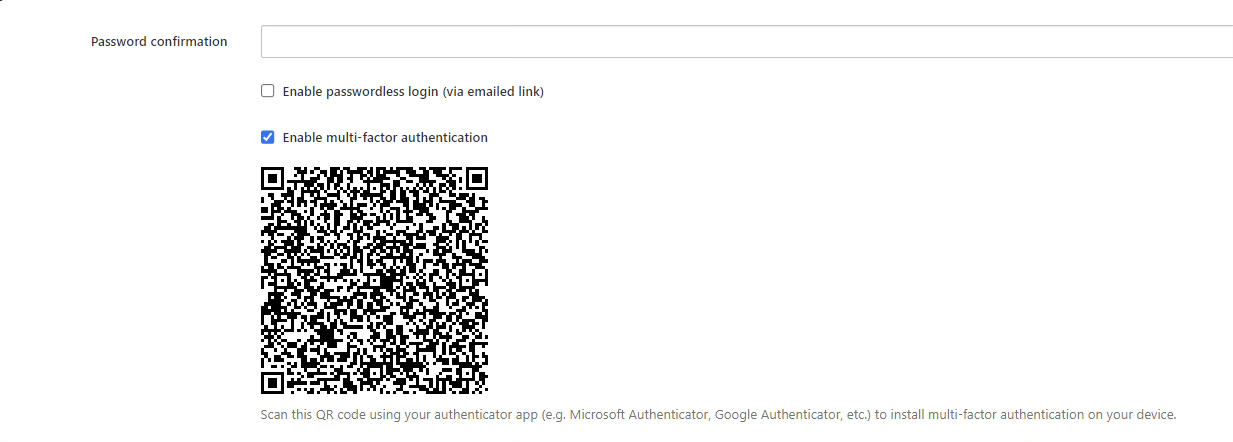
- Keep this screen active to see this QR Code:
- Open your Authenticator app on your phone and select Scan a QR Code.
- Use your phone camera to capture the QR Code on your user screen.
- The system will then connect your user QR Code to the Authenticator app on your phone.
- You will see the Authenticator show ProposalPath and your email, with the 6 digit code, which will refresh every thirty seconds on your phone.
- Log out of STS Cloud.
- Log back in with your user and password.
- You will now be prompted to enter the 6 digit code from your Authenticator app each time you sign into STS Cloud. Simply open your Authenticator app on your phone to get the 6-digit code to enter.