Transient Sales
LOCAL NEGOTIATED RATES, BUSINESS TRANSIENT CORPORATE ACCOUNTS
VOLUME CONTRACTS IN STS CLOUD
In STS Cloud, you are able to track your Locally Negotiated Rates for any type of rate quoted for a short term project, annual rate commitment, etc. These are referred to as Volume Contracts. You are able to record the room night potential when you are quoting a company rate, and link it to your merge document template to create the letter of rate agreement for your account.
The Volume Contract will record the transaction (i.e - company says they have 500 nights per year, and the hotel will quote rates for the company and activate a corporate rate plan for them). These will show up on on your weekly sales activity reports, and allow the reader to see your potential transient volume in addition to your group room and catering related sales.
To create a Volume Contract, please note the following:
- Click on the Accounts Icon
- Search the account you want to work with, or create your new account.
- Once the Account folder is open, click Account Actions
- Click on New Volume Contract
- Choose the template for your merge document
- Enter the details in the fields of information, including your start, end and contracted dates
- User the Notes to record any company specific provisions, rate inclusions, etc.
- Click Save at the bottom.
- The system will return to your account main screen, and you will now see the Volume Contract noted on the right side.
SCREEN SHOTS FOR REFERENCE:
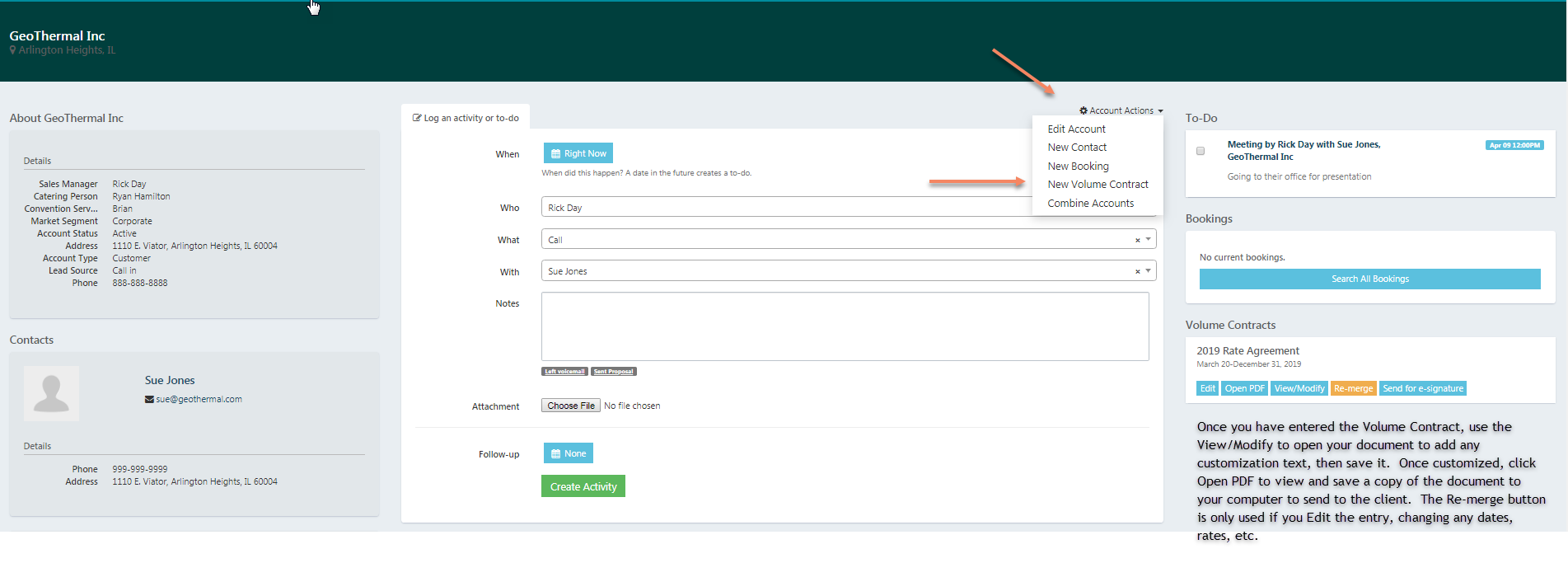
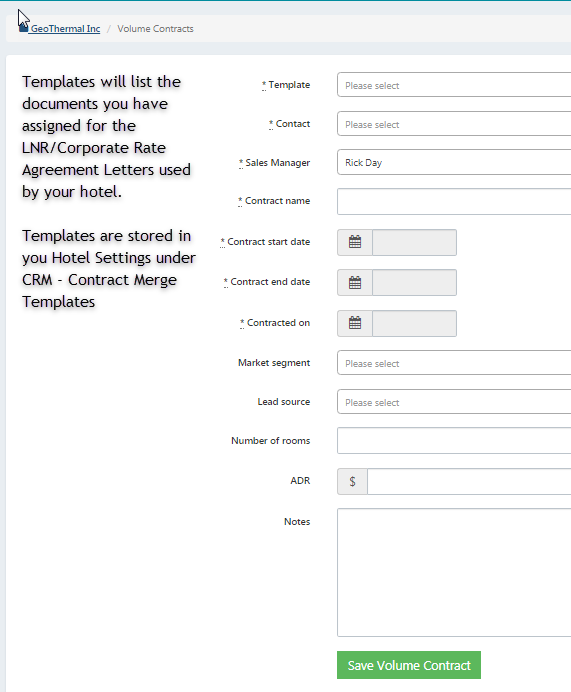
LETTER OF AGREEMENT TEMPLATE
To assist you in the document template setup for your Local Negotiated Rate letter, please contact support@salesandcatering.com and include your document to be formatted for use in STS Cloud.
Your Rate Agreements will be stored in the Settings for Your Hotel in Utilities (Utility Wheel icon in the top right of the screen next to your name)
Once in settings, scroll down on the left to CRM, and open the Contract Merge Templates. Your templates will list here, and you can click on the name to Edit and save as needed.
