Report Data
WHERE IS THE DATA IN REPORTS PULLING FROM IN BOOKINGS AND ACCOUNTS?
STS Cloud reports require data updates within accounts and bookings to ensure accuracy in your revenue and tracking. The following will review the data points to assist in addressing the accuracy of reports.
TIP: We do recommend an Auto Trace be added or used in your bookings to help finalizing actual room pickup (actual), and BEO’s being Marked Completed (to update Actuals). An Auto Trace can be setup within the Settings for the hotel by using the Utility Wheel in the top right to access Settings. Then go under Bookings and click Auto Traces. Add a trace triggered in a definite status 2-3 days after the departure date.
GROUP ROOMS:
Group room data is derived from the following locations:
GROSS and NET on Group Reports (Rooms)
- Gross Rooms – see the Booking, Rooms Tab. The Rate and entry in the QTY column are used on a group contract and is used as Gross data on reports
- Net Rooms – see the Booking, Rooms Tab. The Rate and the entry in the EXPECT column is used on a forecast in merging and is used for Net data on the reports
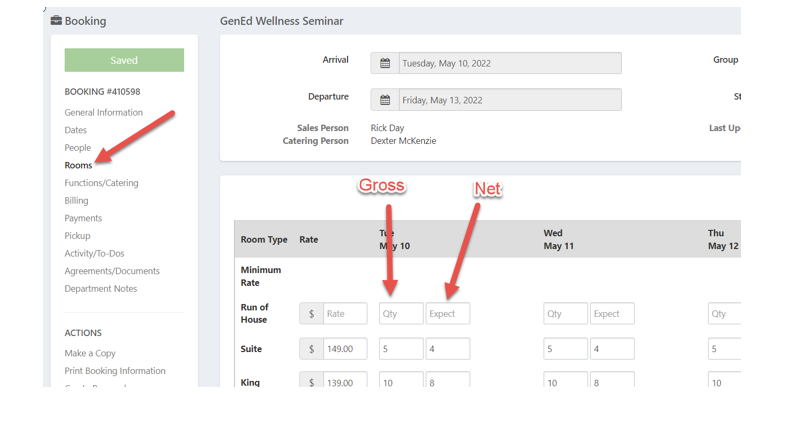
ACTUAL on Group Reports (Rooms)
Actual Rooms – the ADR and Room nights entered on the Booking – Pickup tab is used as actual on reports
Actual data is used in reports when looking in arrears at past dates, and will show in the Definite Rooms section of report is referencing past dates as the actual enter on this tab
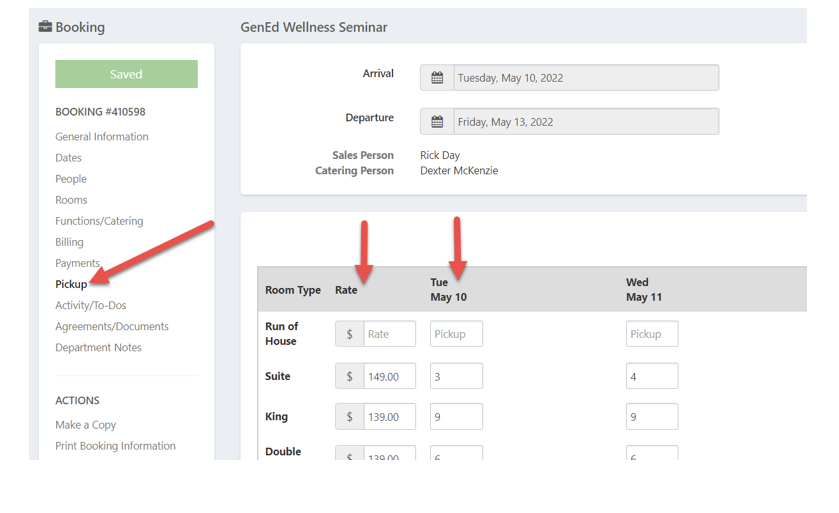
CATERING REVENUES:
Catering revenue data is derived from the following locations within your group bookings:
FORECASTED CATERING REVENUE:
Open your booking, and click the Functions/Catering tab
When blocking function space, we recommend clicking the Telescope icon next to the function blocked to enter a projected revenue in advance of menu selections. Note that Room Rental used on a Catering contract in the merged tables will show your Room Rental from this entry as well.
- Click the Telescope icon next to your function space blocked
- A pop-up window opens. Enter covers average check to calculate food and beverage revenue (or you can enter only a revenue value). Enter room rental here to reflect on your client contract
- Click Save
- Once data is entered in the Forecast, the telescope icon will turn red, indicating a forecast has been input
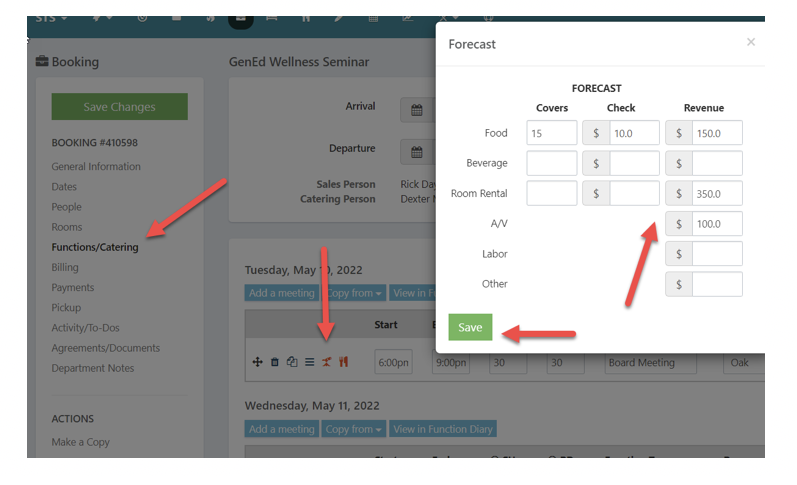
Note: You will see these entries in Forecast on Catering reports, or the projected revenues for future dates on reports.
ACTUAL on Catering Reports:
Catering Actual Revenues will reflect on reports after finalizing a function’s final counts on menu items, and any related updates made for cover counts. Timing of actualizing your event varies by client and related policies for your hotel. Some finalize at the final guarantee update, others finalize at the end of the event or when a group checks out.
To update and finalize catering revenues as actual:
- Open your Booking
- Click the Functions/Catering tab
- Click the Knife/Fork icon next to the first function, to open the booking in the Catering detailing window
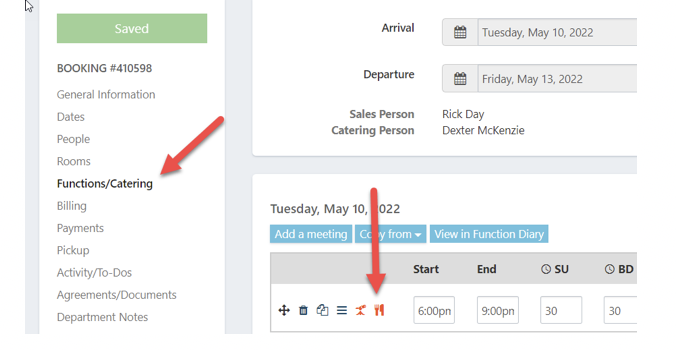
- Once on the Menu/Service tab, select the function to update
- Click the pencil icon next to the item to update a count
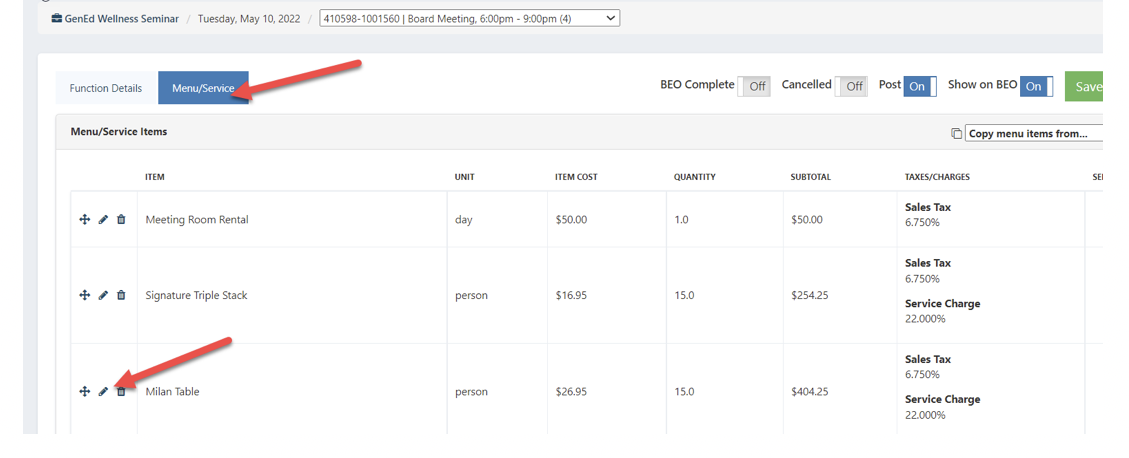
- Enter the quantity update, scroll down in the window and click save

- Once all edits and updates have been made, you can turn ON the BEO COMPLETE button, and CLICK SAVE.

Once BEO’s are marked complete, you will see the Actuals updated on the Function Details tab, the booking summary on the booking screen and in reports.
You will see in Catering reports a BEO COMP or COMP column, with a check mark or True noted. This is the indicator that your BEO’s are marked complete, and you will see actual revenues. If a check or true is not the BEO COMP or COMP column, this is a good checkpoint to make the update to accurately report on actual catering sales.
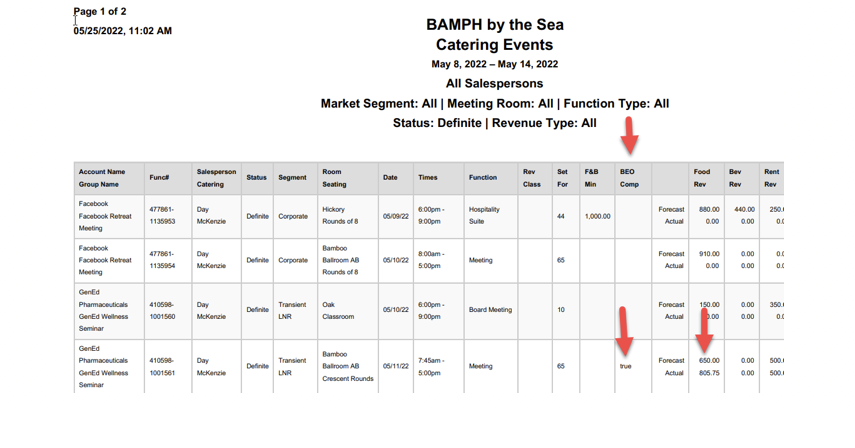
Also, on the main page of your booking, you will see a revenue summary in the gray area on the left for an onscreen visual reference.
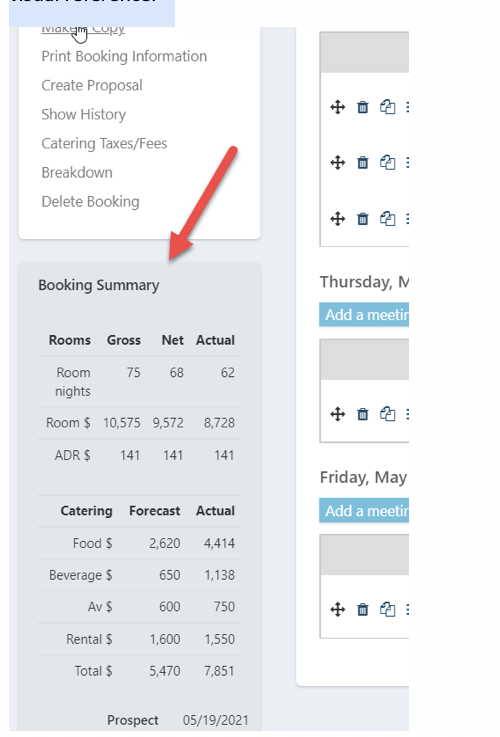
BUDGET DATA ON REPORTS
Group Rooms and Catering Budgets appear in report once entered within the settings for the property.
See Budgets in the online help documents for reference to enter group rooms and catering budgets.
