Creating Activities - Sales Calls - Traces - Reminders
STS CLOUD – SALES ACTIVITY ENTRY
Activities in STS Cloud are easy to enter, and easy to schedule for future reminders. You can also send copies of emails into STS Cloud databases to capture email notes as a completed sales call as well (as long as a contact is already in STS Cloud with an active email address). We will note entering sales activities into STS Cloud, then cover the use of email.
Note when you want to enter calls for a specific hotel:
1. Log into STS Cloud
2. Select the database you want to work in (for multi hotel access users)
3. If a single database login, you will come to your Dashboard page
4. Once in the database, the following will apply:
ACTIVITY ENTRY – VIA THE ACCOUNT SCREEN
Look up the account you want to add a call to, using the white search box next to your name (you can type part of the account name or the contact name, then click that once the search list appears)
Once the account opens on screen, you can add an activity.
An Activity will get input into the area in the blue box below. The Future Trace/Reminder will get added in the green box.
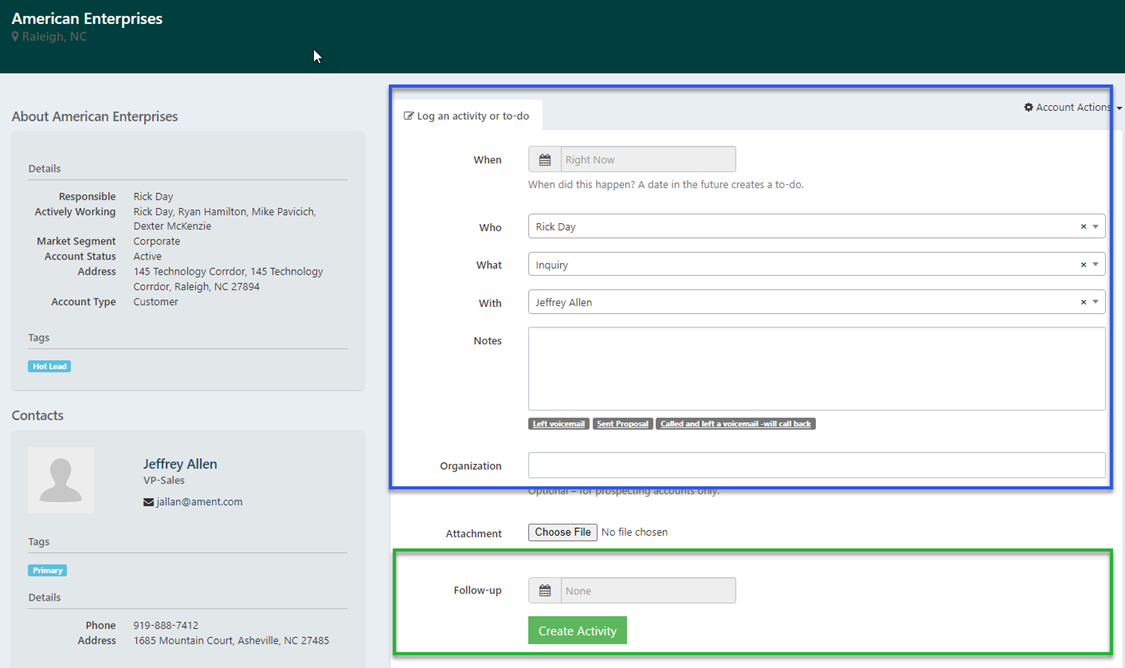
Logging the activity
When – if you leave Right Now in the date field, you get the call logged as completed today, with no checkbox to mark as complete. Right now means it is done, and logged. (If you change Right Now to any day, including today, it will treat the entry as a Future To Do/Reminder)
Who – select your name as the salesperson (it should be populated already matching your login)
What – select the type of call/activity this is (click the work Inquiry to change the selection)
With – this is your contact
Notes – add your notes for the call today
If no follow up was needed, then click Create Activity.
If a follow up is desired for a future date, then:
Click the date filed next to follow up
Select the future trace date
Assign to: will default to your login, or you can click and change the reminder to another user
What – click and select the reason for the follow up
Notes – add notes about the future reminder (you will see these notes entered here on that date)
Click Create Activity/To Do
The Follow Up will then show up on the property user Dashboard for that date noted to easily click to complete from the user dashboard.
ALTERNATE ACTIVTY ENTRY – USING THE SHORTCUT SCREEN
When hotels have a full account set in place, we have a convenient one page shortcut screen to input a sales activity. This shortcut page allows you to connect an activity to an account, use an existing contact or easily add a new person, document the today activity and schedule the follow up, all from one screen.
From the user landing page when logged into a hotel database, click on the Rocket Shortcut icon

Click New Activity
Type a few letters of the account to locate in the system.
(Note if you type in a few letters and no accounts lists to pick from, then there is no account already active. You can create the new account by adding the account name and account address etc. if needed, and proceed as noted below. Once you save as noted, a new account, contact, person and the activities are all created)
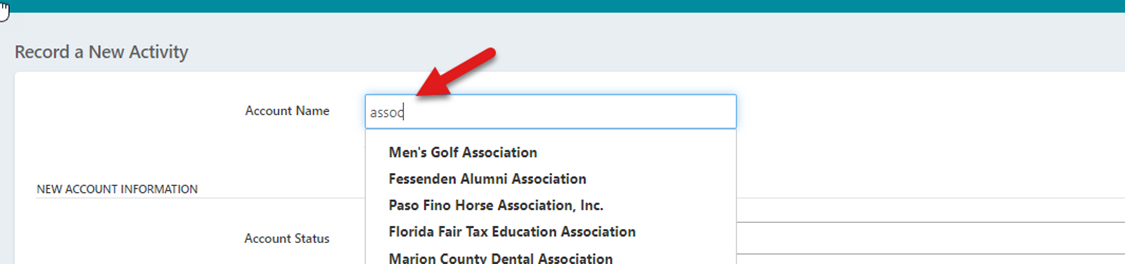
Click the account from the list to add and link this activity to.
Once the account info populates, you will see a contact noted. Click the contact name to either select a current contact, or, click New Contact. If a new contact enter the person’s information in the fields noted.
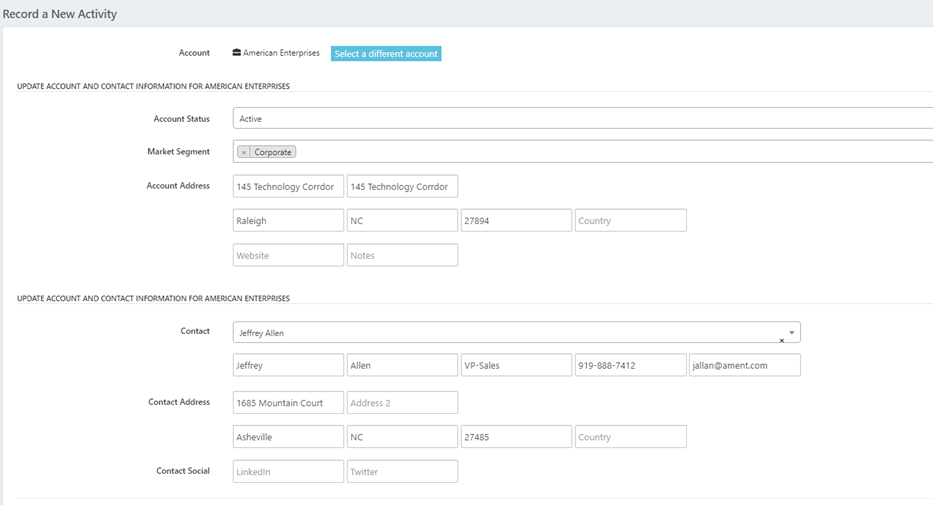
Next input the activity for today
Leave Right Now in the Activity date field to create this as a completed activity for today, without having to check a completed box. (see blue box in below screen shot)
Who – this is you the salesperson
Notes – Add Notes
Activity Type – click the field to select the proper activity code
Add the follow up trace/reminder (green box in below screen shot)
Click into the Date field next to follow up, and select future date for a trace
Click the Assign to name to change the reminder to go to another user’s calendar or keep as your trace
What – click the field to select what the reminder should be
Notes – add notes for this follow up, as they will show in the reminder trace as notes
Click Create Activity
